この記事ではWordpressを設置してからブログ投稿を始める前にするべき初期設定を前編後編に分けて紹介していきます。
前編で紹介する設定はWordpressのセキュリティを高めたり、途中で変更するとアクセス数に支障が出るもので、Wordpress設置後すぐすることをお勧めします。
Wordpressの設置方法は別の記事で紹介しているので、その記事の続きという感じで紹介していきます。
WordPressの始め方
一般設定
一般設定ではブログのタタイトルなどの基本情報を設定ができます。
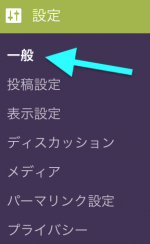
管理画面左のメニューから「設定」→「一般」と進みます。
上から順に必須項目だけチェックしていくのでここで紹介してない項目は任意に変更してください。
変更が完了したら必ず最下部の「変更を保存」ボタンを押してください。
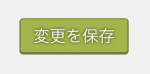
タイトル・キャッチフレーズ
まずはサイトのタイトルとキャッチフレーズです。
私のブログを例に説明します。
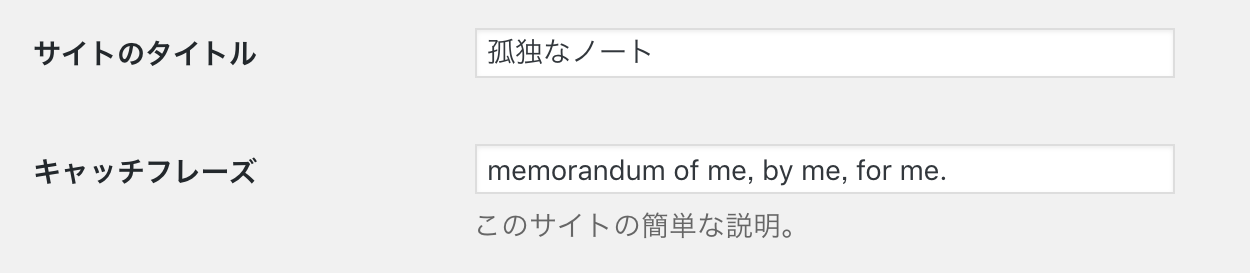
ここに入力した項目はブログのトップページから投稿や固定ページと、ブログの全てのページの最上部に表示されます。

ブログのタイトルは頻繁に変えるべきものではないので本格的にブログを運用する前に決めておくことをお勧めします。
アドレス(URL)
この項目は非常に大事です。
設定というか弄ってはいけない項目です。

この2つのアドレスを理由なく変更しないでください。
ここを変えてしまうと管理画面にアクセスができなくなってしまいます。
なおすことはできるのですが、その方法もまた複雑なので別の記事で紹介できたらなと思います。
メンバーシップ
この項目はサラッと、セキュリティ上の観点からメンバーシップのチェックボックスは外しておきましょう。

また念の為、「新規ユーザーのデフォルト権限グループ」は"購読者"にしておきましょう。
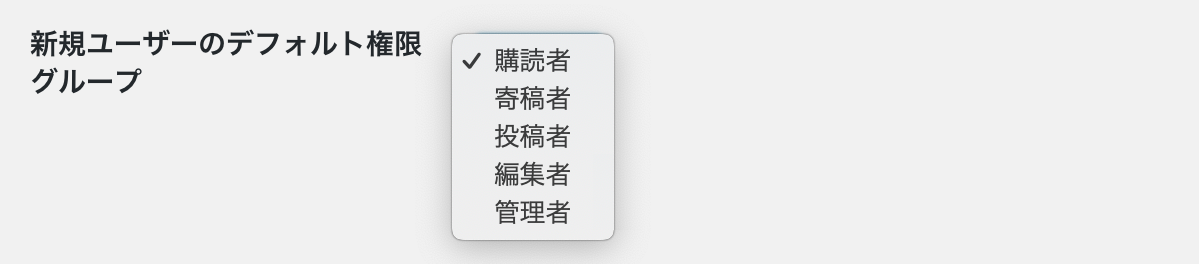
"編集者"や"管理者"になっていると、ブログに新規で会員登録した人が設定の変更や記事の削除を出来てしまいます。
この項目は会員制のブログにする時に使用します。
ユーザー設定
この項目ではプロフィールの設定をしていきます。
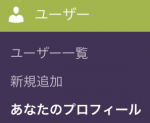
管理画面左のメニューから「ユーザー」→「あなたのプロフィール」と進みます。
ここでも大事な部分だけ紹介します。
変更が完了したら必ず最下部の「プロフィールの更新」ボタンを押してください。
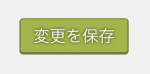
名前・あなたについて
まずは「名前」という項目から設定していきます。
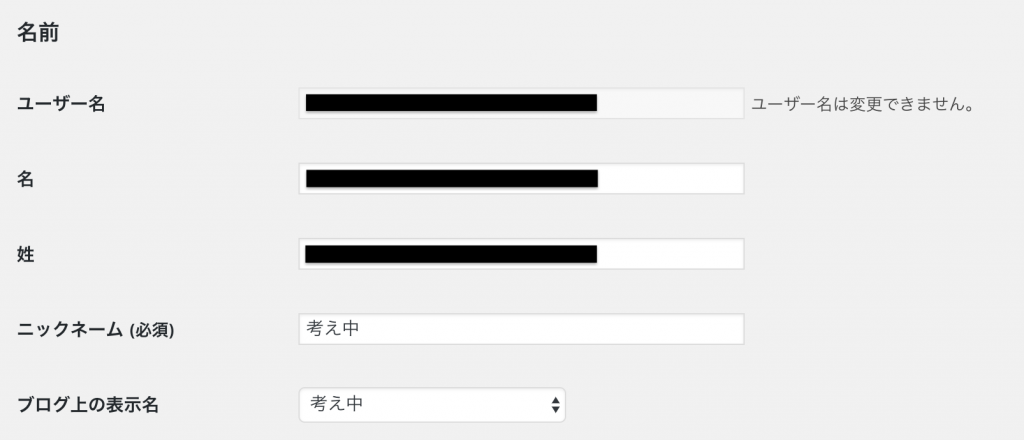
「ユーザー名」は管理画面にログインするためのID
その為ブログの投稿者名などで公表するべきではありません。
Wordpress設置時に設定をしたもので、変更はできません。
「名」・「姓」は本名でもニックネームでも構いません。
こちらは任意です。
「ニックネーム」は必須です。
ユーザー名以外で任意のニックネームを入力してください。
これはいつでも変えられますが"覚えてもらう"という意味では頻繁に変えないほうがいいです。
これらの4項目の中から「ブログ上の表示名」を選べますが、「ユーザー名」以外から選びましょう。
今回はニックネームをブログ上の表示名と設定しました。
次に「あなたについて」という項目です。
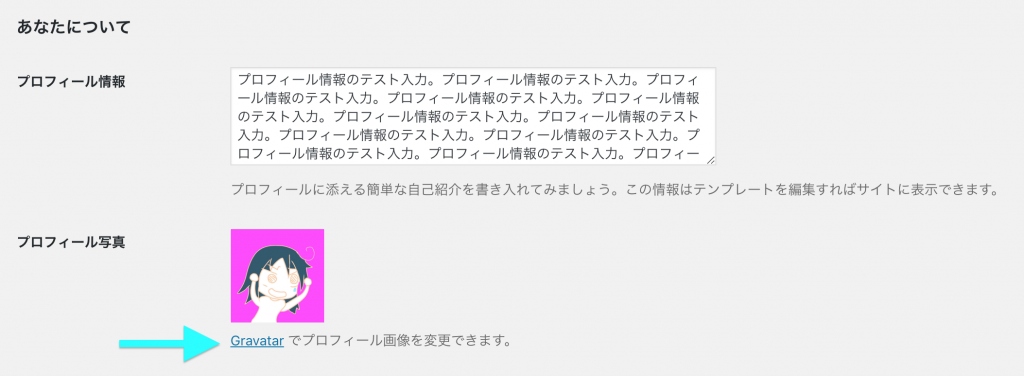
「プロフィール情報」には簡単な自己紹介を書いている人が多いです。
学歴や経験談などを簡潔に、5行くらいで書きます。
これは公開される項目なので住所や電話番号などの個人情報は記載しないようにしましょう。
「プロフィール写真」は投稿者(あなた)の"アイコン"になるものです。
こちらの編集は少し面倒で、Gravatarといサービスに会員登録しなければ変更ができません。
Gravatarは様々なSNSで同じアイコンを利用できるというサービスです。
これらの情報は各記事の投稿者情報に掲載されます。
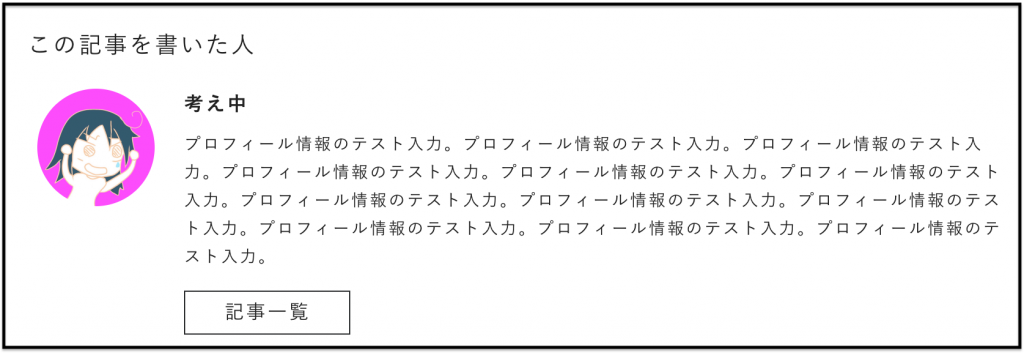
※投稿者情報はWordpressテーマによって外観が異なります。
アカウント管理
ここではパスワードの設定・変更ができます。
Wordpressのパスワードはとても重要で、破られると記事の削除や改ざんがされてしまいます。
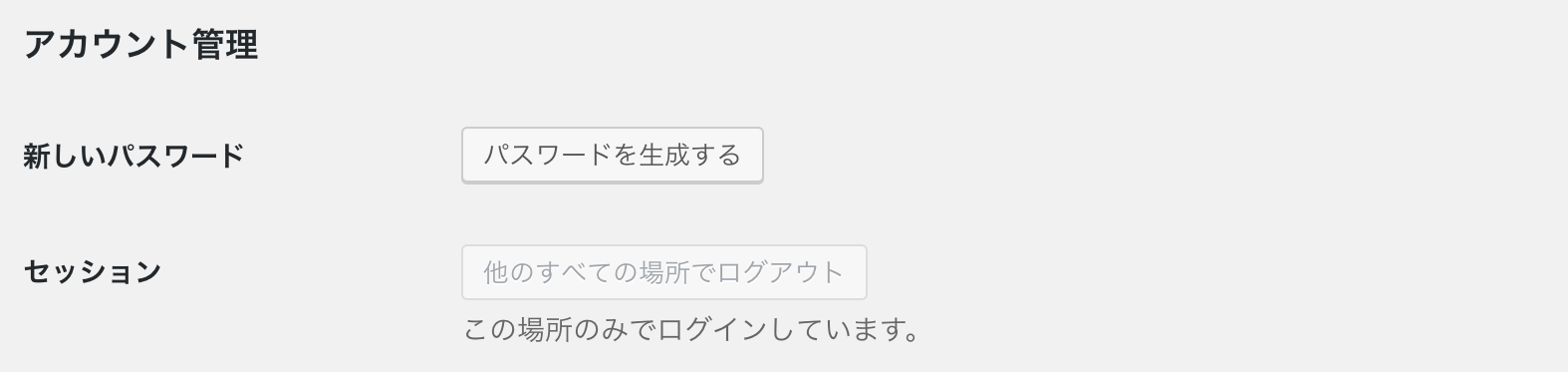
しかしここでは現在のパスワードを確認することはできません。
「パスワードを生成する」ボタンを押すと新しいパスワードがランダムに生成されます。
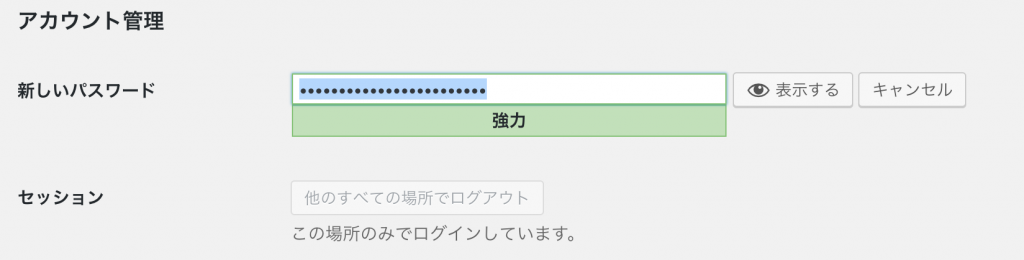
ランダムに生成されたパスワードがお勧めですが、自分で入力する場合は短いものや使い回し、簡単な英単語を避け、パスワードが"強力"となるようなものを設定しましょう。
どちらにせよ、txitファイルやword,excel等にパスワードをメモしておきましょう。
簡単なパスワードだと"ブルートフォースアタック"という総当たり攻撃ですぐに破られてしまいます。
これは1文字ずつ変えてログインをするという原始的ですが確実な手法です。
不正アクセス件数は2004年から徐々に下がって来ていますが、今でも年間100件ほどあり人ごとではありません。
これは2008年のデータですが、パスワード文字数を1文字増やすだけで解読時間が格段と伸びます。
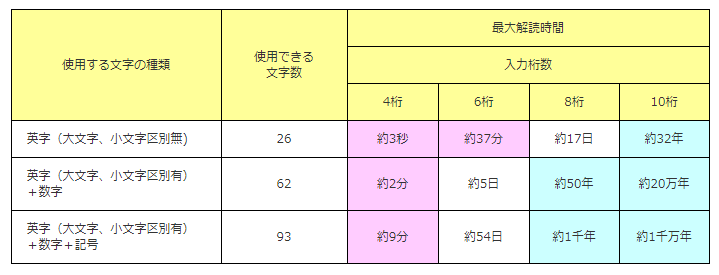
出典:https://www.ipa.go.jp/security/txt/2008/10outline.html
現在は処理能力の向上で上記の表より格段に早く解読が出来ると思いますが、オンラインネットバンキングなどで導入しているログイン回数制限やGoogleでよく見る「私はロボットではありません」ことreCAPTCHAなどで防げます。
ping送信先の指定
ping送信とは、ブログやサイトなどで記事を新規投稿・記事内容を更新した際に、更新情報を集めているサーバーへ通知する仕組みです。
何も設定しない状態だと記事投稿や更新を行うとある程度の時間で検索エンジン(GoogleやYahooなど)に自動的にインデックスされますが、ping送信をすることで送信した検索エンジンでのインデックスまでの時間を短縮できます。
Wordpressでは記事作成時と記事更新時にpingが送信されます。
詳しくは"Wordpress Codex"という公式オンラインマニュアル(更新通知サービス - WordPress Codex 日本語版)に書いてありますのでよかったら確認してみてください。
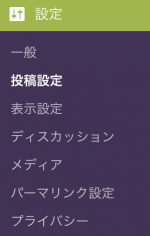
管理画面左のメニューから「設定」→「投稿設定」と進みます。
最下部の「更新情報サービス」という項目を使います。
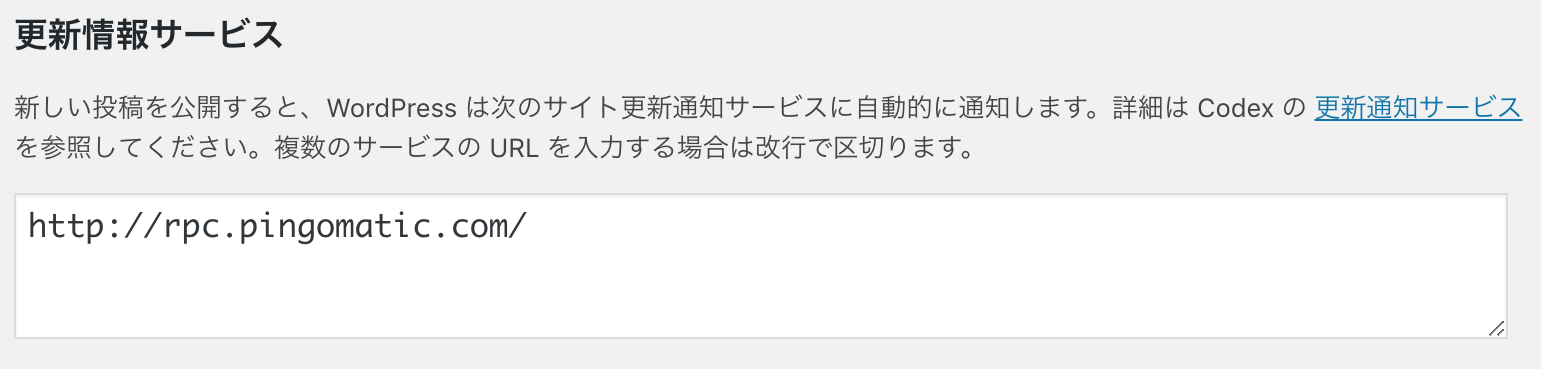
ここに更新情報を集めている各検索エンジンのURLを入力していきます。
枠内に以下をコピペしてください。
複数のURLは改行で区切ります。
https://blogsearch.google.co.jp/ping/RPC2 https://blogsearch.google.com/ping/RPC2 https://ping.dendou.jp/ https://ping.freeblogranking.com/xmlrpc/ https://pingoo.jp/ping/ https://ping.feedburner.com/ https://ping.rss.drecom.jp/ https://rpc.pingomatic.com/ https://rpc.reader.livedoor.com/ping
※2019年10月26日更新
注意も必要で、短時間になんども記事を更新してしまうと更新した回数分pingが送信されてしまいスパム認定される事があります。
目安として記事更新は最低5分以上間隔をあけてから行いましょう。
また、定期的(30分毎や1時間毎)にpingを送信するのもNGです。
変更が完了したら必ず最下部の「プロフィールの更新」ボタンを押してください。
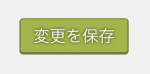
コメント
記事に対するコメントを受け付けるか否かの設定と、コメントを受け付ける場合の条件指定をしていきます。
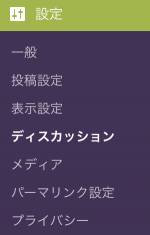
管理画面左のメニューから「設定」→「ディスカッション」と進みます。
「投稿のデフォルト設定」という項目の上から3つ目のチェックボックスでコメントを受け付けるか否かを設定できます。

チェックを入れるとコメントが許可されユーザー同士や投稿者とユーザーの交流が生まれる可能性が高まり、チェックを外せばコメントを受け付けない非交流型のサイトになります。
目指すサイトの方向性にあわせて選んでください。
コメントを受け付ける場合ですが、
「他のコメント設定」の1つ目のチェックボックスにチェックを入れ、
「コメントモデーション」の数字を0にすることをお勧めします。


コメントの中には自動生成されるスパムコメントというのがあり、上の設定をしておけば少しだけ防げます。
変更が完了したら必ず最下部の「プロフィールの更新」ボタンを押してください。
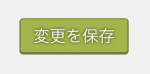
実際に私もスパムコメントに悩まされています。
私が運用している別のブログの話ですが、スパム対策をしていなかったせいで気付いたらコメント欄が下の写真のように無法地帯になっていました。
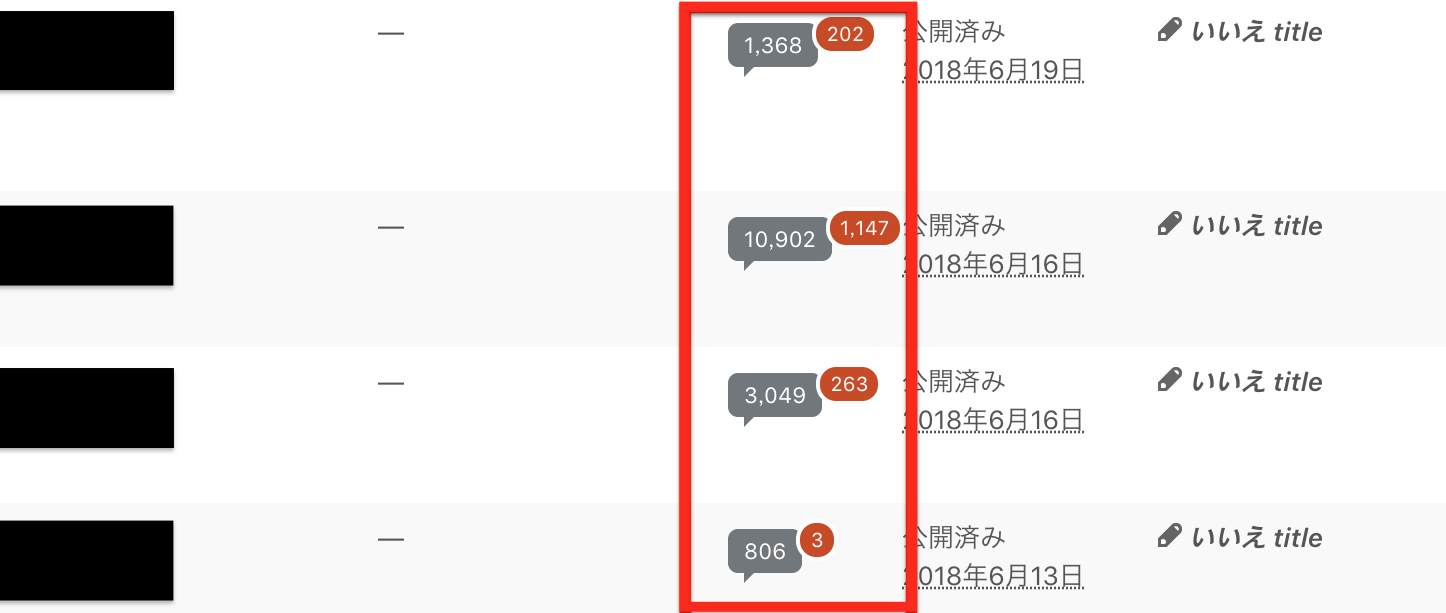
↑赤枠内グレーの数字が1つの記事に対するコメント数で赤字の数字はスパムで弾かれたコメント数です。
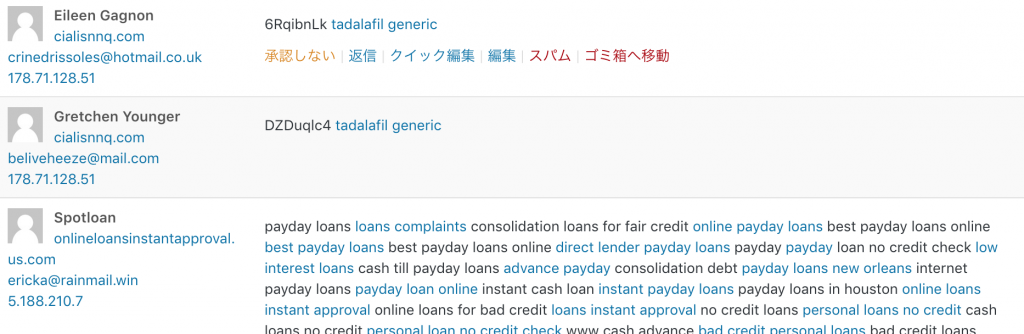
↑スパムコメントの一例です。
無意味な文字列や単語を並べただけ、という感じのコメントです。
名前とメールアドレスの入力は必須にしててもしっかりコメントを投稿してきます。
スパムコメントの特徴として、コメントにリンク(青い強調表示されている部分)を入れてきます。
こうなる前にスパム対策はしっかりしておきましょう。
パーマリンク設定
パーマリンクとは各記事のURLを指します。
パーマリンク設定では新しい記事を投稿する際にどのようなURLをつけるか、その大まかな構造を設定します。
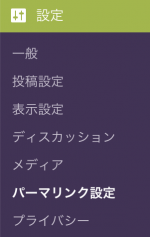
管理画面左のメニューから「設定」→「パーマリンク設定」と進みます。
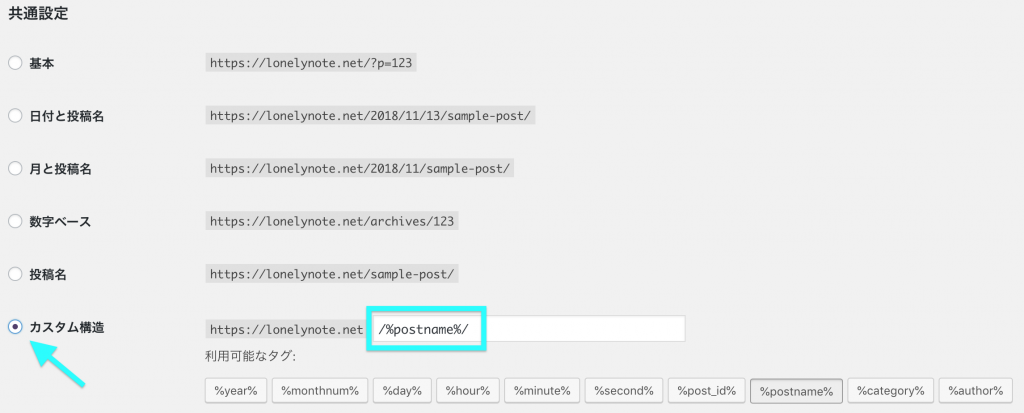
「共通設定」という項目で記事URLに日付を入れるか、それとも記事IDにするかなどを設定できるのですが、
私は「カスタム構造」で投稿名のみのパーマリンクをお勧めします。
「カスタム構造」にチェックを入れ、右から3つ目のボタン(/%postname%/ )を押しましょう。
変更が完了したら必ず最下部の「プロフィールの更新」ボタンを押してください。
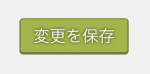
パーマリンク設定する理由は奥が深く、また記事投稿時にも注意が必要です。
長くなるので別記事にまとめる予定です。
まとめ
今回はWordpressを設置後すぐにするべき初期設定をご紹介しました。
とても長く読み辛くなってしまい申し訳ございません。
この記事ではWordpress内部の標準的な設定項目を弄っていきましたが、
後編ではプラグインなどを使った最適化を紹介する予定です。
またこの記事もちょくちょく編集や追記をしていく予定です。
今後ともよろしくお願いいたします。
