今回は、私が実際にこのブログサイトを開設した手順をご紹介したいと思います。
これからWordPressを使ってブログを開設したい方の参考になれば良いなと思います。
1.なぜWordPressなのか
まずは私がWordPressを使うことにした理由をご説明します。
ブログを始めたい!と思った時、ブログを始める方法は大きく2つあります。
1つ目は「アメーバブログ」や「はてなブログ」などの無料ブログサービスを使う方法
2つ目はWordPressを使う方法
1つ目の無料ブログサービスは、それぞれのサイトでユーザー登録をしブログ投稿を始めます。
それぞれ完成しきっているサービスなので難しい設定や専門知識は要りません。
イメージとしてはTwitterの文字制限が外れた感じです。
ただこれがデメリットでもあり、オリジナル性やカスタム性には乏しいです。
2つ目のWordPressを使う方法は、ある程度のWEB知識と細々とした設定が必要なのですが、
オリジナル性やカスタム性が豊富です。
これらの理由と私がブログでやりたいことを考えた結果、WordPressを使うことにしました。
自己紹介ページにやりたいことやこのブログの説明を書いてあるので是非読んでみてください。
Hello world!
2.サーバーについて
WordPressを使う場合色々な準備が必要となってきます。
まずはサーバーについて説明します。
サーバーとはブログのデータを保管する"場所"で、一般的には個人で所有するのではなくレンタルします。
ここではオススメのサーバーとレンタルの仕方、初期設定をご紹介します。
2-1.サーバーの選び方
まずサーバーには無料のものと有料のものがあります。
その違いはストレージ容量やデータ転送量など、サーバーのスペックです。
ストレージ容量はブログの写真や動画などデータの保存に影響し、
データ転送量はサイト読み込み速度に影響が出ます。
動画などを保存しない限りストレージ容量を気にする必要は無いですし、ブログ始めたてはデータ転送量も気にしなくて大丈夫です。
私が選んだサーバーはGMOグループのXREA無料プランです。
2017/03/26のリニューアルにより、全てのサーバーのストレージがSSDに改装されデータ転送が高速化したようです。
さらに2017/08/08、無料プラン含め全てのプランに独自SSLの無料提供が始まりました。
スペックだけ見たらXSERVERが圧倒的に良いのですが、初期費用や月額利用料も他サーバーよりかなり高めです。
大規模サイトや企業向けのレンタルサーバーのような感じです。
またドメインについては別ページでご説明しますが、
ブログに独自ドメインを使う場合ドメイン契約とサーバー契約は同じ会社がいいです。
例えば、
ドメイン:value-domain → サーバー:XREA
ドメイン:ムームードメイン → サーバー:ロリポップ!
など。
ドメインとサーバーが別の会社でも不可能ではないのですが、手数料のかかる移管手続きや複雑なDNS設定、ネームサーバー設定が必要になってきます。
2-2.サーバーの借り方(XREA)
サーバーを決めたら早速レンタルの契約していきます。
私が実際に借りたXREAでご説明します。
XREAのサーバーを借りるにはvalue-domainというサイトでユーザー登録が必要です。
value-domainはGMOデジロック株式会社が運営しているドメイン管理サービスで、XREAも同社が運営しているので連携しているようです。
まずこちらから、value-domainのユーザーアカウントを作成します。
value-domailにログインした後、メニューから「サーバー」→「XREA」と選択します。
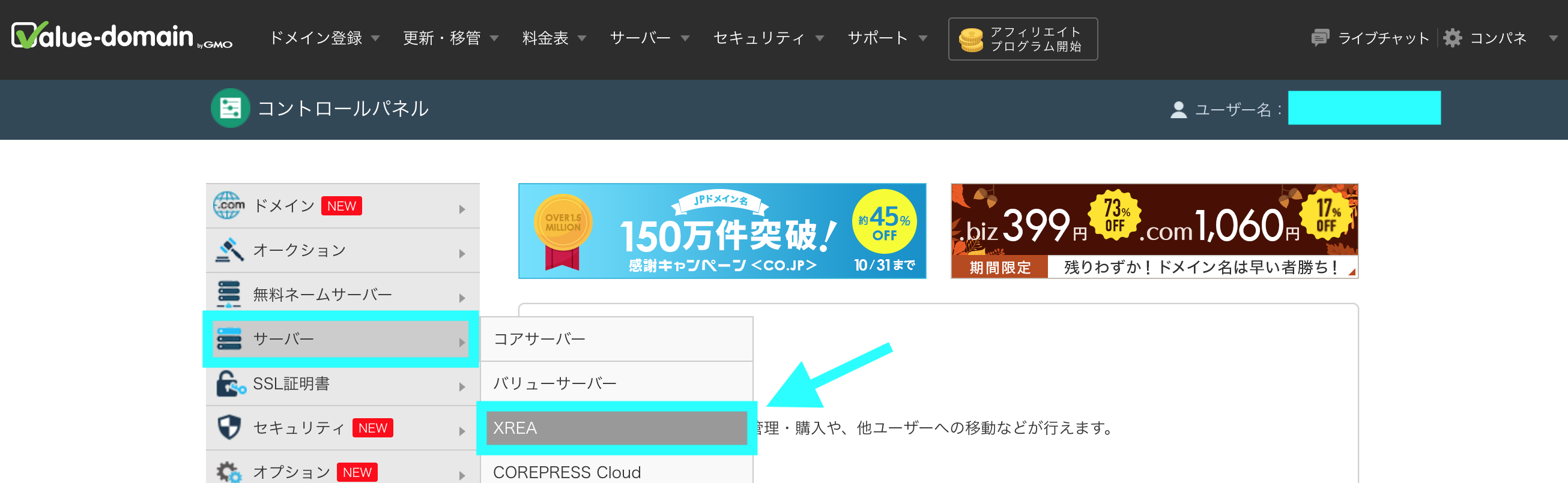
画面中央付近の「XREAの新規アカウントを作成」を押し、「XREA(無料)を取得」を押します。
有料サーバーを借りたい場合も、無料アカウントからアップグレードという形になるので無料サーバーと同じ手順で契約をしてください。
次にこのような画面でXREAのアカウント名とサーバーを選びます。
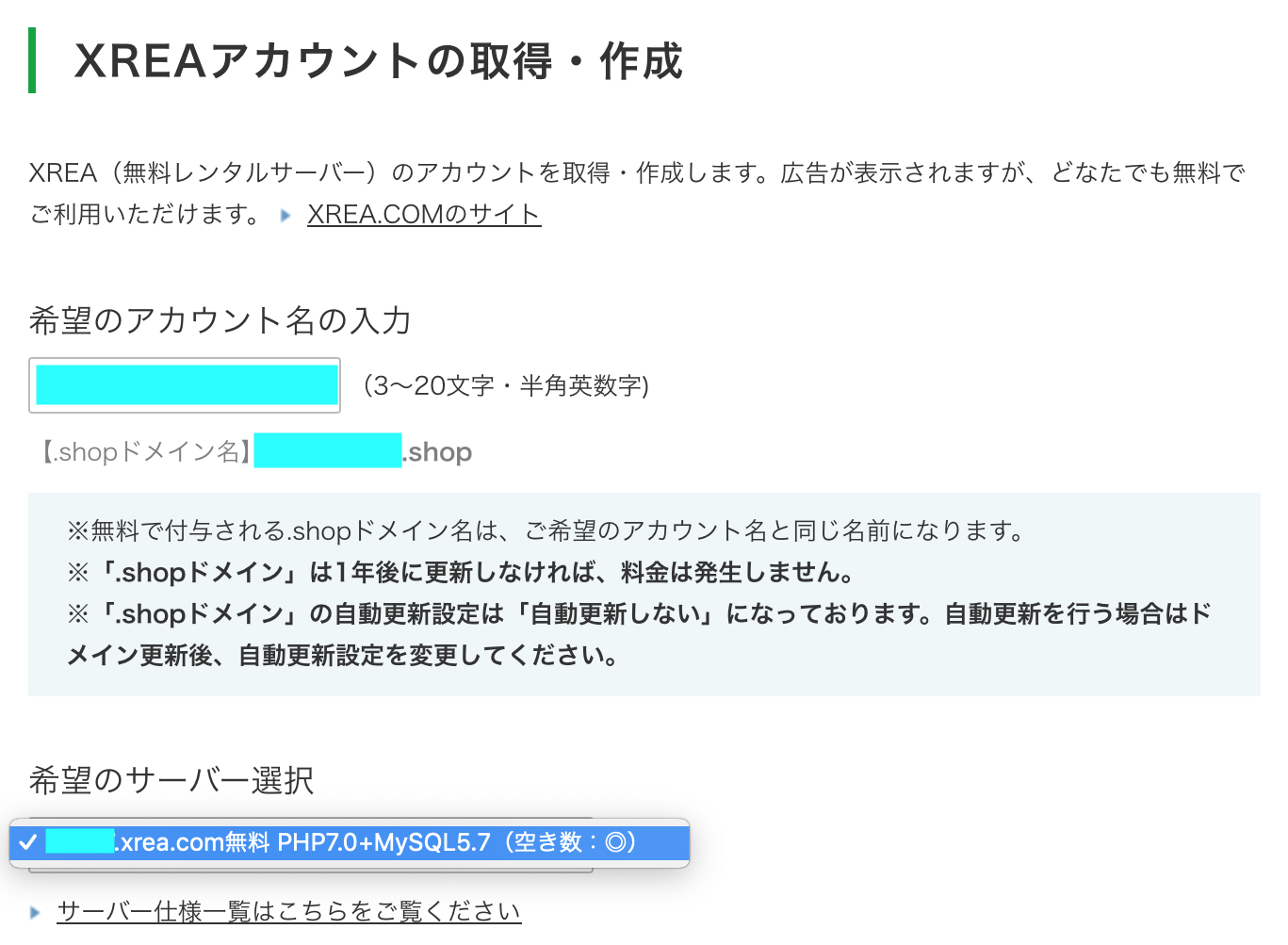
アカウント名は独自ドメインを使わない場合、そのままブログのurlになりますのでご注意ください。
サーバー選択ですがスペック一覧を見ていただければわかるように、サーバーによってスペックの違いはありませんので好きな数字を選択してください。
今キャンペーン中で、XREAのサーバーを契約するとshopドメインが1つもらえるようです。
と言ってもドメインは基本1年契約なので、このもらえるドメインも1年間のみです。
2年目以降は更新料がかかりますのでご注意ください。
また、ドメインにはそれぞれ意味があります。
shopドメインはオンラインショップや通販サイトなどに適したドメインで、ブログなどには適さないかもしれません。
私は使っておりません。
「登録」を押せば契約完了です。
3.サーバーの操作
先ほど契約したサーバーを弄っていきます。
サーバーの操作はvalue-domainのメニューから「サーバー」→「XREA」と進んで、
自分が作成したサーバーの「新コントロールパネル」を押すと、
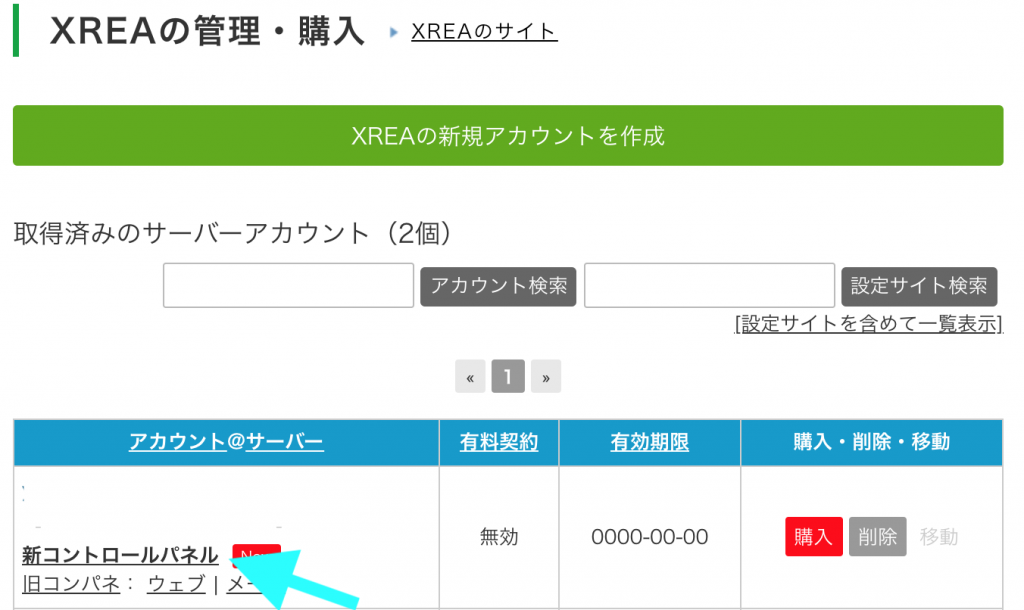
このような青い画面が出てきます。
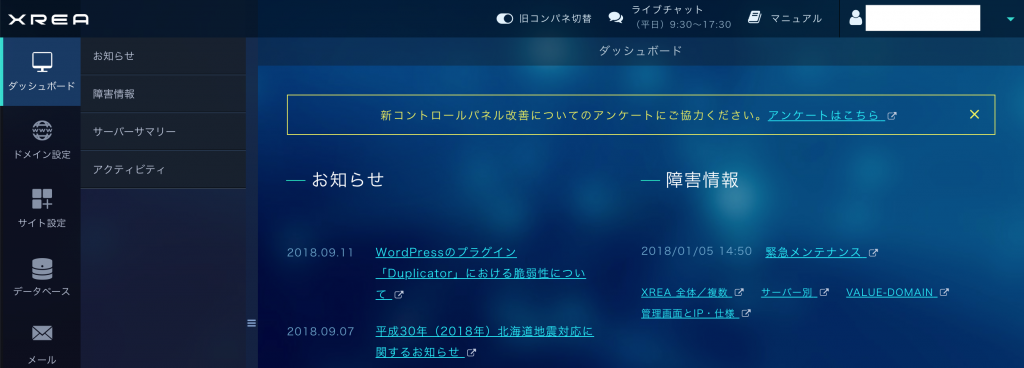
これがコントロールパネルというもので、ドメインの設定やサイトの設定ができます。
この画面を使い初期設定をしていきましょう。
3-1.サーバーの初期設定
今回の初期設定はWordPress用の設定で、一般サイトを作る場合と少し異なるのでご注意ください。
WordPressを始めるにはサーバー側で3つの設定が必要です。
1.データベースの設定
2.ドメインの設定 *独自ドメインを使用する場合
3.サイトの設定
順番に見ていきましょう。
1.
まずデータベースの設定です。
左のメニューから「データベース」→「MySQL」を選択し「データベースの新規作成」を押してください。

データベース名(任意)とパスワード(任意)を入力し登録してください。
データベースとはブログの文字から写真、動画などの全てのコンテンツを階層ごとに分けて保管、加工できるソフトウェアで、WordPressには必須となっています。
ここで設定したデータベース名とパスワードは後に必要となってくるので忘れないようにしましょう。
2.
次にドメインの設定です。
独自ドメイン(有料)を使用しない場合は飛ばしてください。
しかし私はブログを開設する場合、独自ドメインを使用することを強くお勧めします。
理由と購入から初期設定は別ページにてご紹介します。
3.
最後にサイトの設定です。
独自ドメインを使用する場合としない場合で少し手順が違うので、別々にご紹介します。
①独自ドメインを使用する場合
ドメイン設定が済んだ後にサイト設定から「サイト設定の新規作成」を押し、
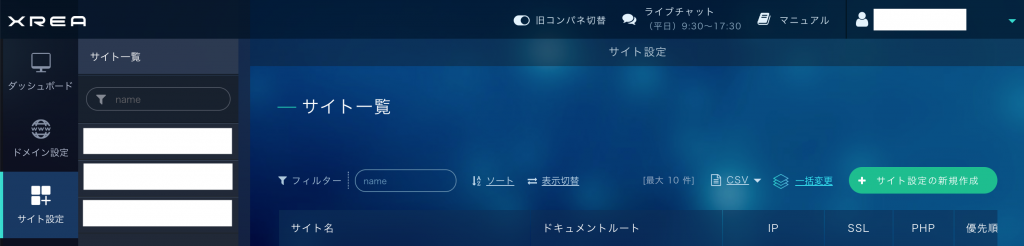
この画面で下記2点のみ設定し、他項目は変更せず登録してください。
ドメイン名:取得した独自ドメインを選択
SSL:無料SSLを選択
②独自ドメインを使用しない場合
この場合キャンペーンでもらったshopドメインを使うか、サーバー固有のサブドメインを使うかになります。
shopドメインはまだしも、サーバーの固有ドメインは完全無料なのが利点なのですが本当にやめたほうがいいです。
これもまた別ページでドメインについて詳しく開設します。
サーバー固有のサブドメインを使う方法もさらっと紹介します。
画面上部の「旧コンパネ切替」を開き、左側メニュー下部の「ドメインウェブ」を開きます。

MainとSub1に入ってるshopドメインをブランクにします。
この状態で新コントロールパネルに戻り、サイト設定を開いてみると、
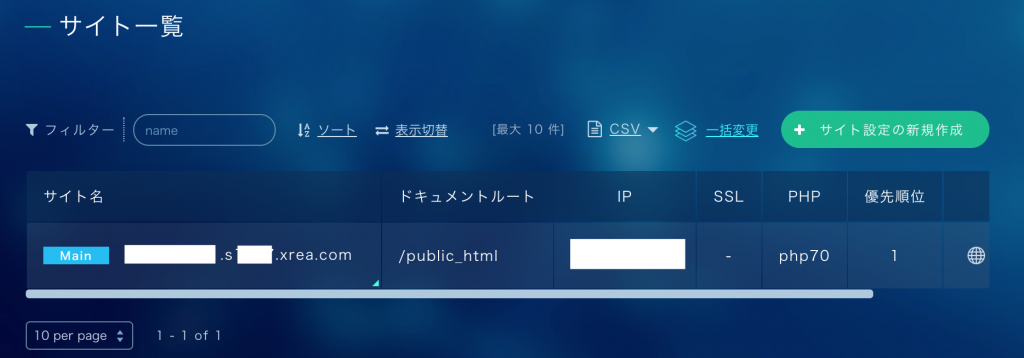
このように、shopドメインを消しサーバー固有のサブドメインをメインサイトに設定できました。
3-2.WordPressの設置
サーバー側の設定の仕上げです。
肝心のWordPressの構築データをサーバーに設置します。
XREAは便利なことにWrodPress簡単インストールなる機能があるらしくボタン一つで設定できてしまいますが、
この機能がないレンタルサーバーだとWordPressの公式サイトからファイル一式をダウンロードし、各自でサーバーにアップロードしなくてはいけません。
サイト設定からWordPressを設置したいドメインを選択し、下へスクロールするとツールという欄にWordPress4.9があるかと思います。
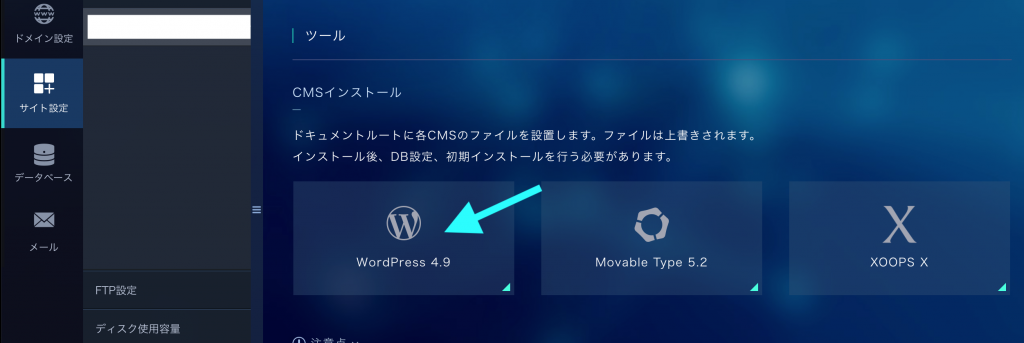
上の画像の矢印をクリックし、下の画像のCMSインストール画面が出てくると思います。
ここでWordPressを設置したいサイトが間違ってないか確認してください。
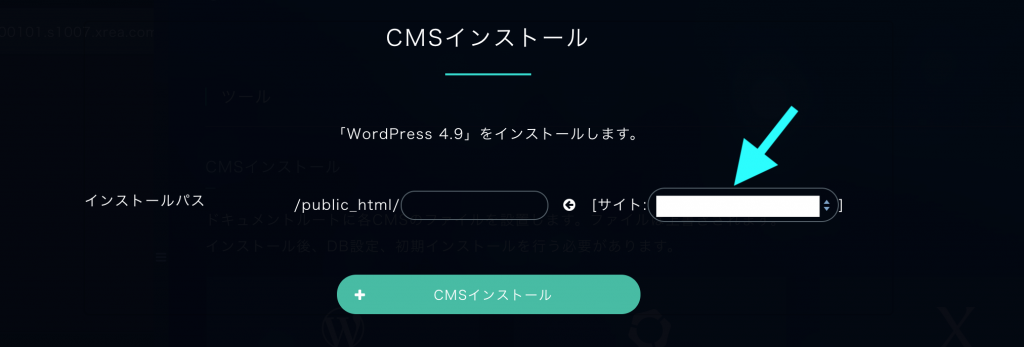
インストールパスは、特にこだわりがなければブランクで構いません。
「CMSインストール」を押し、完了画面が出たらサーバー側の作業は全て完了です。
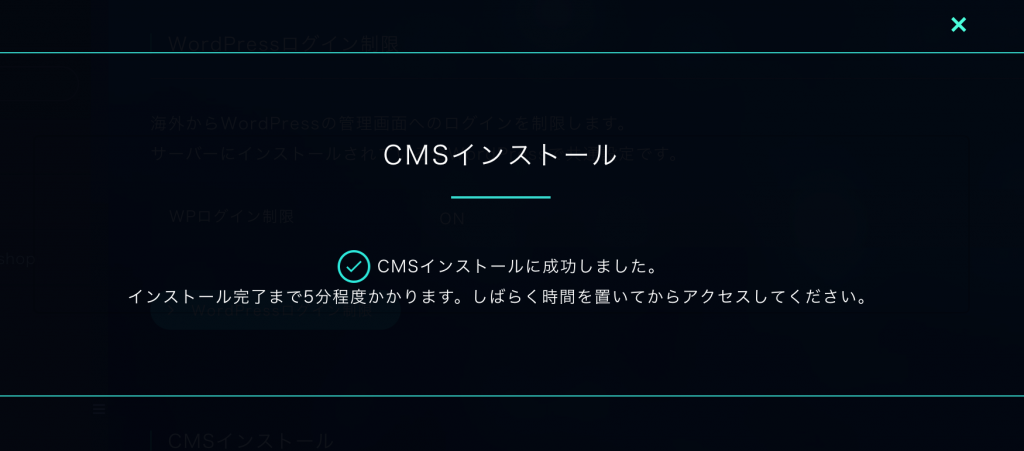
反映まで少し時間がかかるので一息つきましょう。
4.WordPressの設定
このブログの最後にWordPress側の初期設定を行なっていきます。
"WordPressを設置したサイトのurl" + "/wp-admin/"
を開くとWordPress側の初期設定画面が現れます。
例えば、https://example.com にWordPressを設置したのであれば、
https://example.com/wp-admin/
にアクセスします。
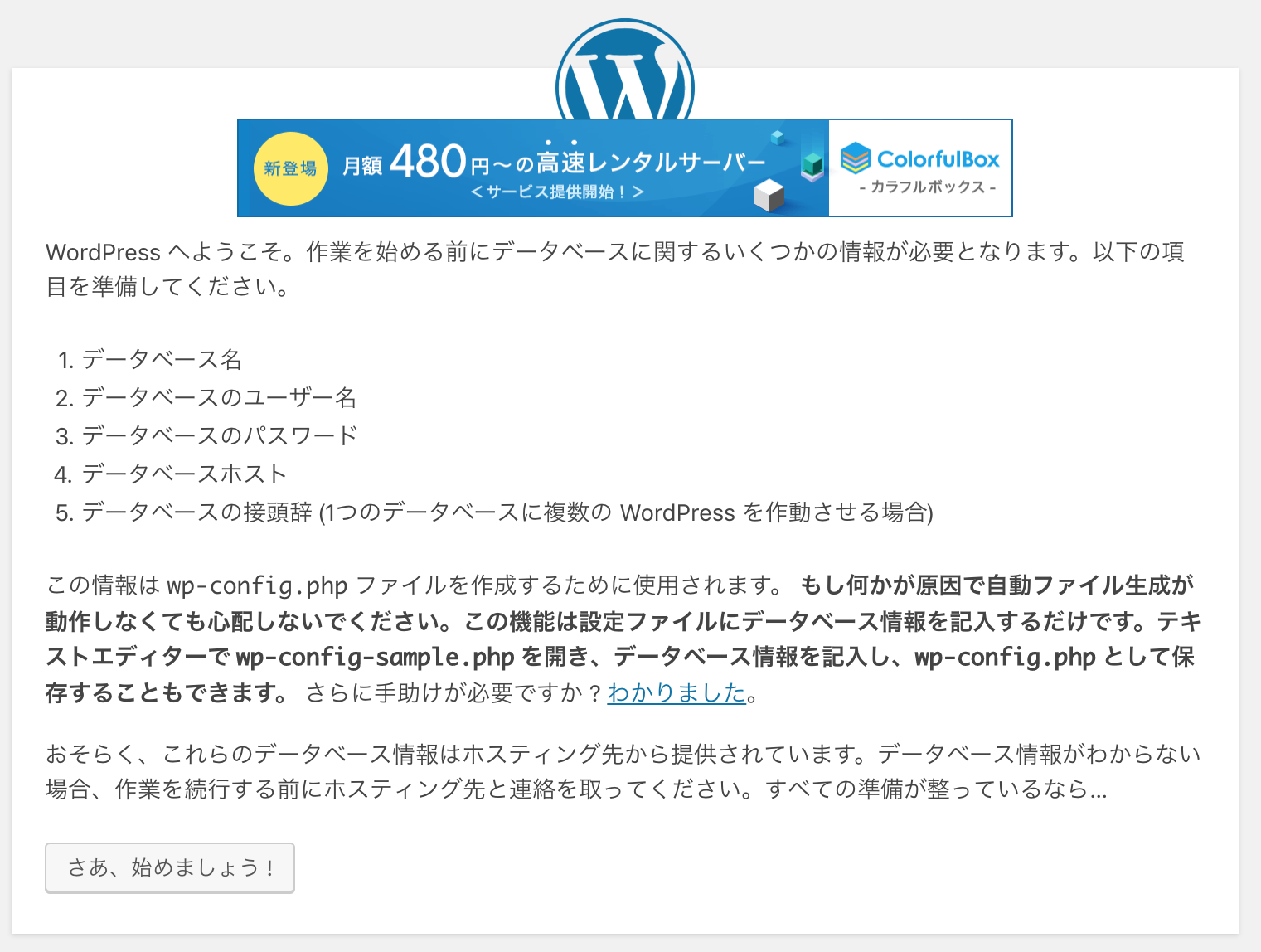
この画面が現れればサーバー側の設定は完璧です。
現れなければ反映までもう少し時間が必要か、設定に間違いがあります。
手順をよく見直してください。
「さあ、始めましょう!」を押して初期設定を始めます。
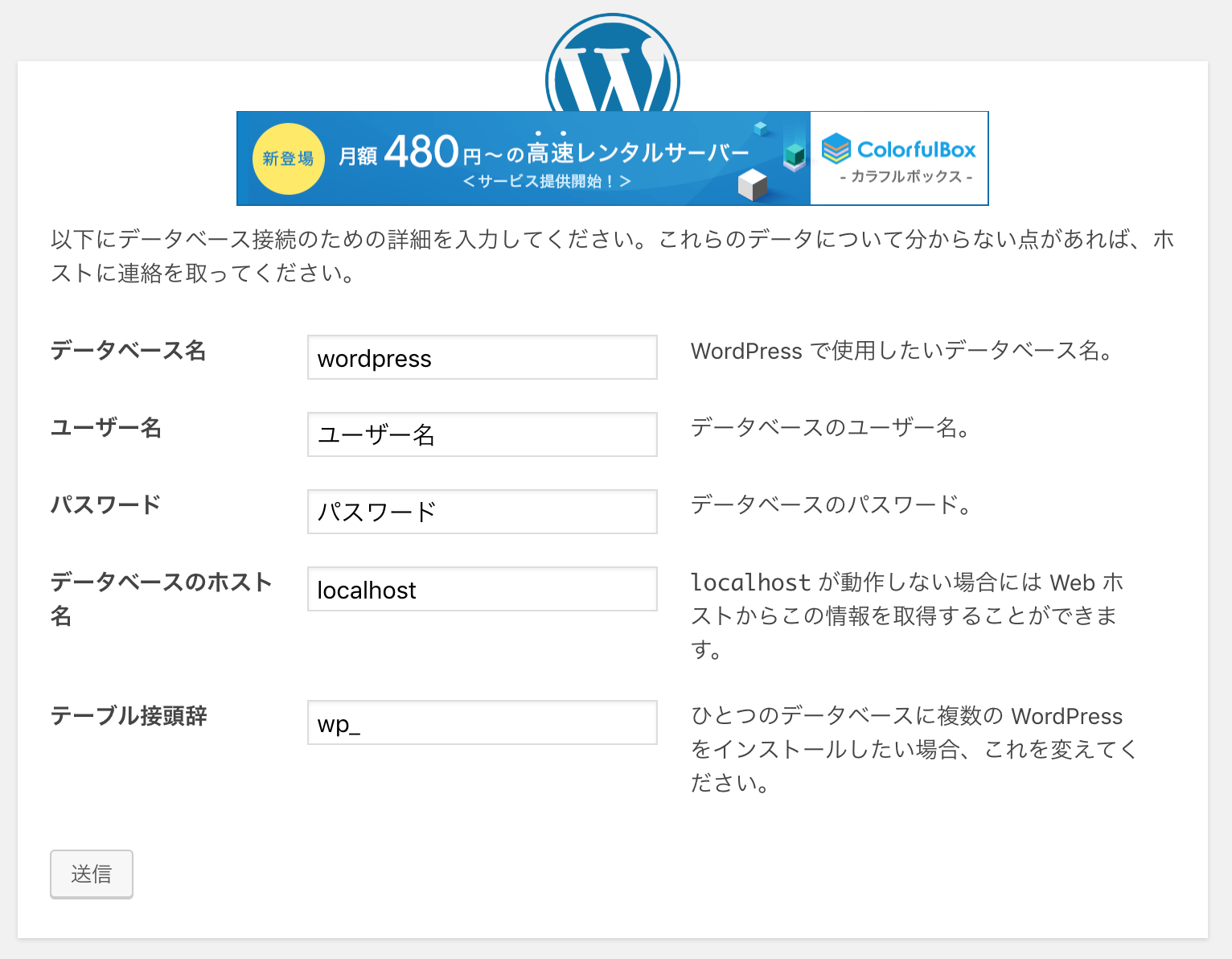
データベース名とユーザー名は、3-1.サーバーの初期設定で設定したデータベース名
パスワードは3-1.サーバーの初期設定で設定したデータベースのパスワード
データベースのホスト名とテーブル接頭辞は変更する必要がありません。
送信を押します。
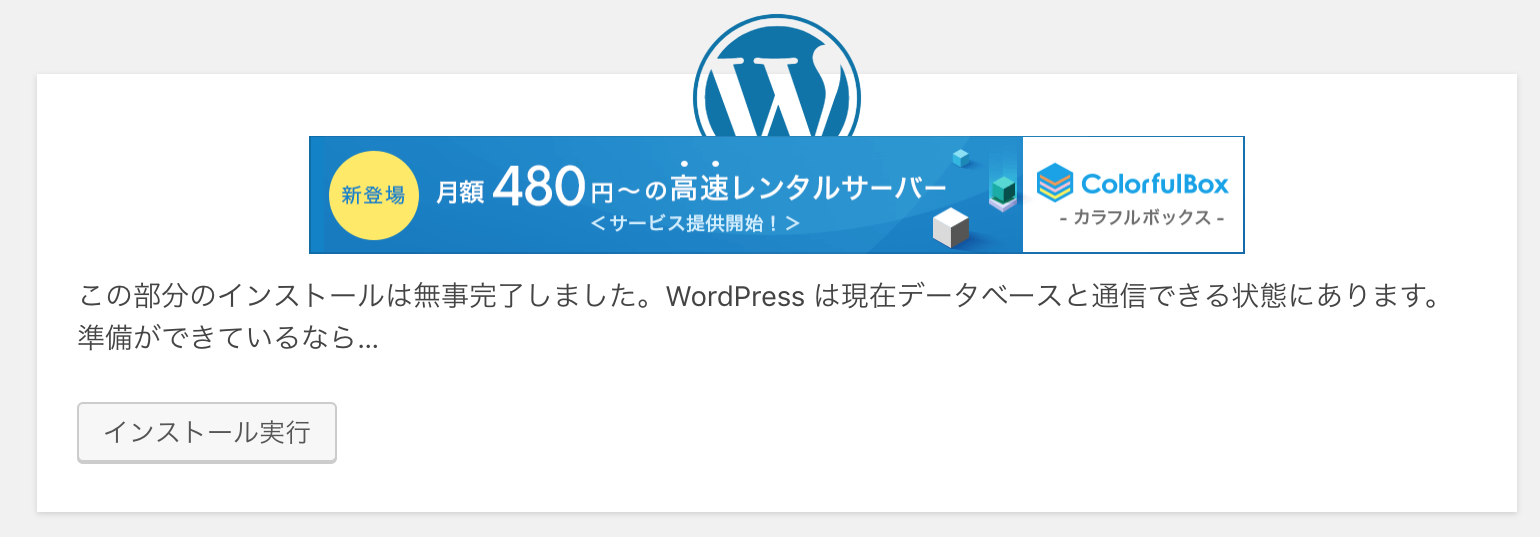
このように出ればデータベースと接続ができました。
インストール実行を押します。
次の画面でユーザー登録を行います。
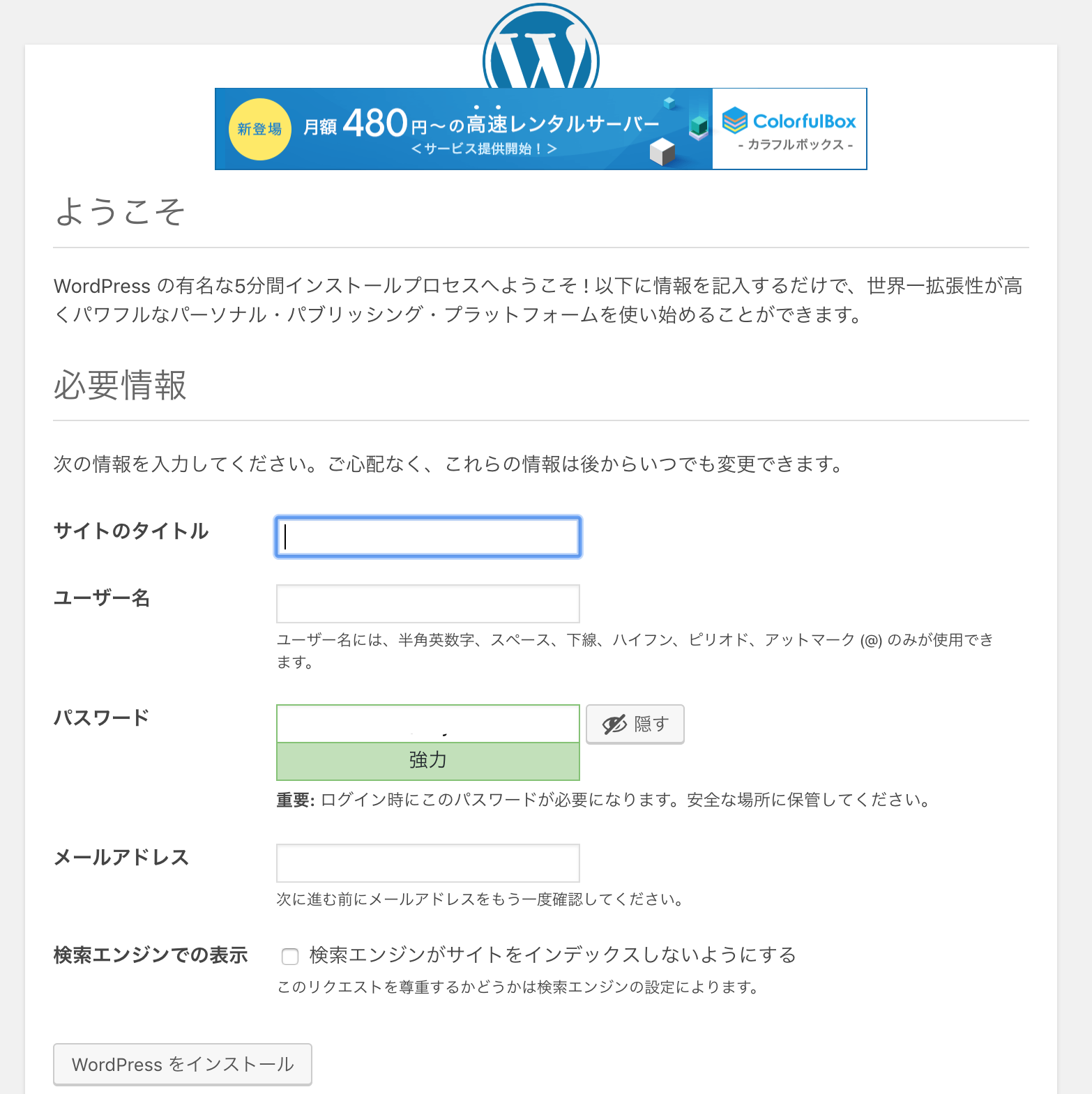
サイトのタイトルは後からでも自由に変えられます。
ユーザー名はマスターアカウントで、後から変更できません。
パスワードはいつでも変えられます。
ここに登録したメールアドレスに、ブログに関する通知メールが届きます。
全て入力が完了したらWordPress側の初期設定も完了です。
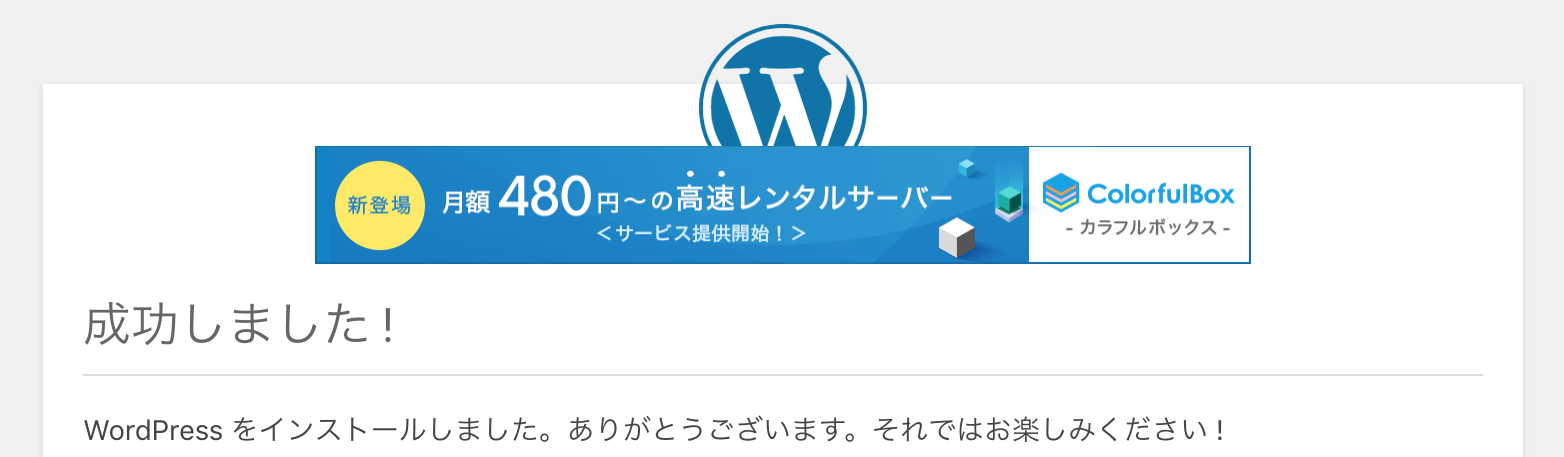
お疲れ様でした。
5.まとめ
今回はWordPressを始めるにあたり必須なサーバーの契約から初期設定をご紹介しました。
後日ドメイン取得からサーバーに反映させる設定をご紹介します。
初めての長文ブログで読み辛い箇所もあるかと思いますがご意見、ご感想などあればコメントいただけると幸いです。
ありがとうございました。
